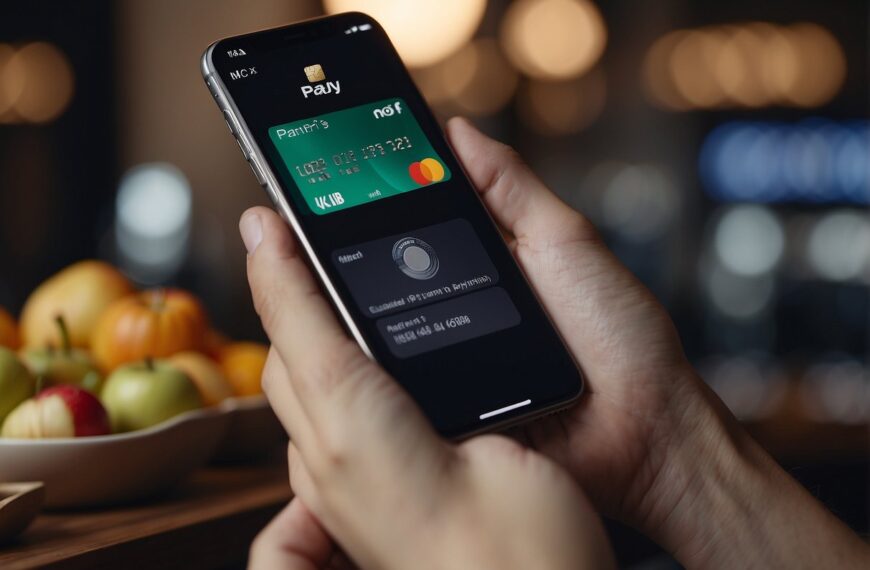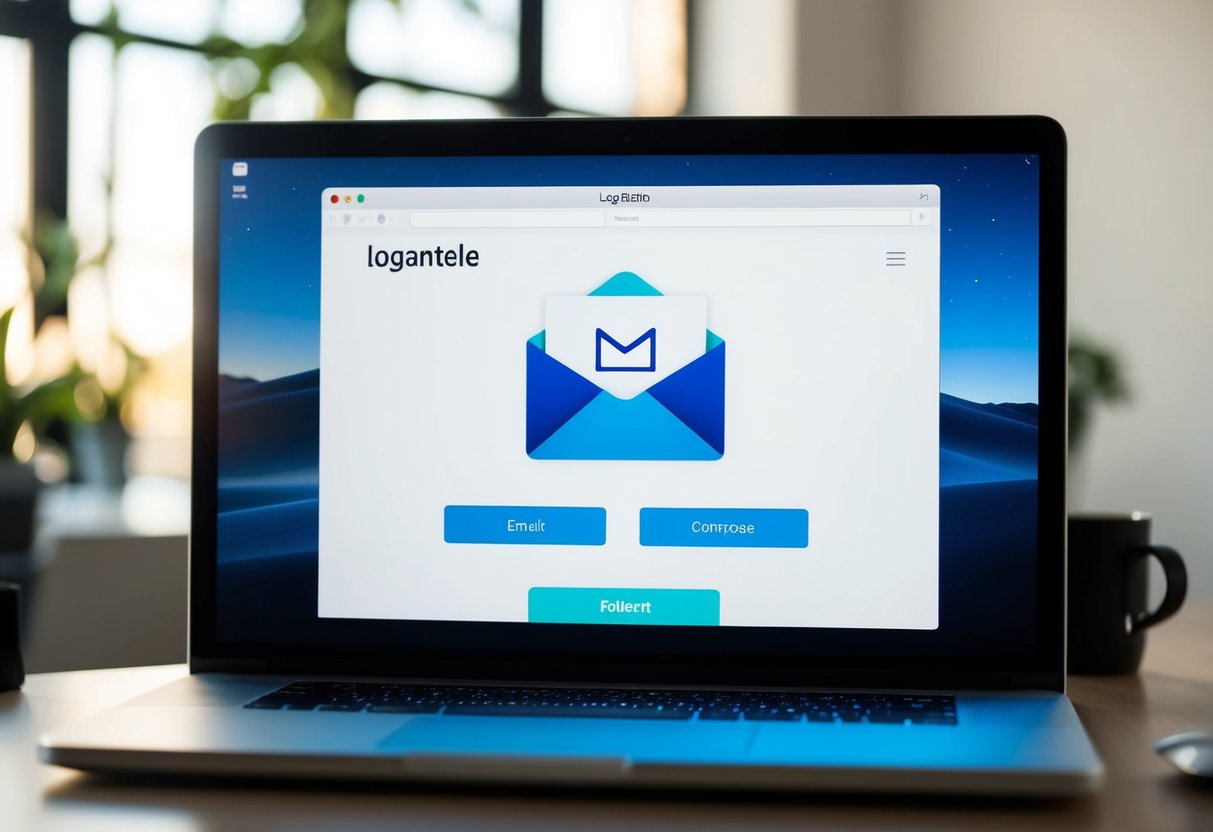If you’re a Windows 10 user, you may have experienced a frustrating issue where your programs shut down when your computer goes into sleep mode. This can be particularly annoying if you’re running important programs like Excel or Outlook that you need to keep open all day. However, there are a few simple steps you can take to keep your programs running even when your system is in sleep mode.
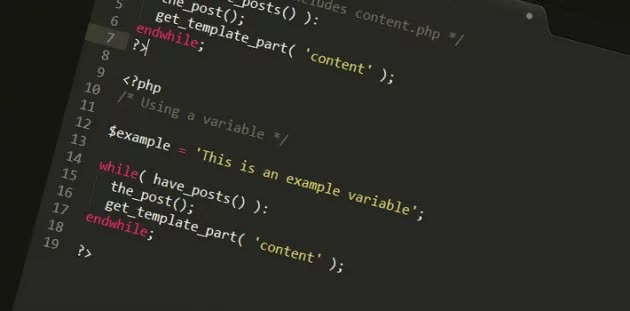
One option is to adjust your computer’s sleep mode settings. By default, Windows 10 is set to put your system to sleep after a certain amount of time. However, you can change these settings to ensure that your computer stays awake and your programs stay active. Another option is to use third-party software that prevents your computer from going into sleep mode altogether. This can be a good solution if you don’t want to adjust your system settings or if you need to keep your computer awake for an extended period of time.
Overall, there are several ways to keep your programs running in sleep mode on Windows 10. Whether you choose to adjust your system settings or use third-party software, you can ensure that your important programs stay active even when your system is in sleep mode. By following a few simple steps, you can make sure that your computer works the way you need it to.
Key Takeaways
- Adjust your computer’s sleep mode settings to keep your programs running in the background.
- Use third-party software to prevent your computer from going into sleep mode altogether.
- Take advantage of these solutions to keep your important programs running smoothly on Windows 10.
Configuring Sleep Mode Settings
To keep your programs running even when your computer is in sleep mode, you need to configure the appropriate settings in Windows 10. This section will guide you through the process of accessing and adjusting the sleep mode settings, as well as managing app permissions.
Accessing Power & Sleep Settings
To access the power and sleep settings on your Windows 10 computer, follow these steps:
- Open the Settings app by clicking on the Start menu and selecting the gear icon.
- Click on the “System” option.
- Select “Power & sleep” from the left-hand menu.
Adjusting Sleep Options
Once you have accessed the power and sleep settings, you can adjust the sleep options to keep your programs running. To do this, follow these steps:
- Under the “Sleep” section, select the time interval after which you want your computer to go to sleep when it is plugged in and on battery power.
- Under the “Screen” section, select the time interval after which you want the screen to turn off when the computer is not in use.
- To ensure that your programs continue to run even when the computer is in sleep mode, select “Never” from the drop-down menu next to “When plugged in, PC goes to sleep after”.
Managing App Permissions
To allow your apps to run in the background even when your computer is in sleep mode, you need to manage the app permissions. Here’s how:
- Open the Settings app by clicking on the Start menu and selecting the gear icon.
- Click on the “Privacy” option.
- Select “Background apps” from the left-hand menu.
- Toggle the switch next to the app you want to allow to run in the background.
By configuring the sleep mode settings and managing app permissions, you can ensure that your programs continue to run even when your computer is in sleep mode. This can improve your system performance and productivity, especially if you need to keep certain programs running at all times.
Maintaining Program Activity
When you put your Windows 10 PC in sleep mode, many of your running programs may pause or even shut down completely. However, there are ways to keep certain programs running in the background and maintain their activity.
Choosing Apps That Can Run in Background
One way to keep programs running in sleep mode is to choose which apps can run in the background. To do this, go to Settings > Privacy > Background apps. From there, you can toggle on or off which apps you want to run in the background. This can help preserve battery life and system resources, while still keeping your desired apps active.
Using System Configuration for Selective Startup
Another way to keep programs running in sleep mode is to use the System Configuration tool for selective startup. To do this, press the Windows key + R to open the Run dialog box. Type “msconfig” and press Enter. In the System Configuration window, select the “Selective startup” radio button, and uncheck the “Load startup items” checkbox. This will prevent unnecessary programs from starting up and slowing down your system.
Monitoring System Resources and Performance
Finally, it’s important to monitor your system resources and performance to ensure that your desired programs are running smoothly. You can do this by opening the Task Manager and checking the CPU, RAM, and disk usage of your running programs. This can help you identify any programs that are using too many resources and causing slowdowns or crashes. Additionally, you can use performance monitoring tools to track your system’s performance over time and identify any trends or issues.
By following these tips, you can keep your desired programs running in sleep mode and ensure that your system is running smoothly and efficiently. Whether you’re using universal apps or installed programs, these techniques can help you maintain program activity and get the most out of your Windows 10 PC.
Frequently Asked Questions
What steps can I take to prevent Windows 10 from closing programs after entering sleep mode?
To prevent Windows 10 from closing programs after entering sleep mode, you can adjust the power settings on your computer. You can change the settings so that your computer never enters sleep mode, or you can configure the settings so that certain programs are allowed to continue running even when the computer is in sleep mode.
Can I configure Windows 10 to allow certain programs to continue running while the system is in sleep mode?
Yes, you can configure Windows 10 to allow certain programs to continue running while the system is in sleep mode. To do this, you will need to adjust the power settings on your computer. You can configure the settings so that certain programs are allowed to continue running even when the computer is in sleep mode.
Is there a way to lock the screen in Windows 10 without putting active programs to sleep?
Yes, there is a way to lock the screen in Windows 10 without putting active programs to sleep. You can use the Windows key + L keyboard shortcut to lock the screen while keeping your programs running in the background.
How can I stop my computer from automatically waking up from sleep mode?
To stop your computer from automatically waking up from sleep mode, you can adjust the power settings on your computer. You can disable the “Allow wake timers” option in the power settings to prevent your computer from waking up from sleep mode.
Are there any tools or settings in Windows 10 that can prevent the system from sleeping while a program is running?
Yes, there are tools and settings in Windows 10 that can prevent the system from sleeping while a program is running. You can adjust the power settings on your computer to allow certain programs to continue running even when the computer is in sleep mode. Additionally, there are third-party tools that can prevent your computer from entering sleep mode while a program is running.
Can Windows Services remain active when my Windows 10 machine goes into sleep mode?
Yes, Windows Services can remain active when your Windows 10 machine goes into sleep mode. However, this depends on the specific service and how it is configured. Some services may be designed to stop running when the computer enters sleep mode, while others may be designed to continue running. You can check the properties of a specific service to see how it is configured to behave when the computer enters sleep mode.